Hecho por: Elvira Vargas – 5° “A” Programación
Fecha de entrega: Miércoles 12 de septiembre
Maestro: Erick Zamora Flores
Configuración de cables punto a punto y conectado a hub o switch
Instala y configure aplicaciones y servicios
Configuración de cable punto a punto
El cable punto a punto es destinado a conectar computadoras entre sí, y así compartir recurso de red y carpetas.
- Dos computadoras
- 2 conectores RJ45
- Cable UTP(8 hilos)
- Pinzas ponchadoras (opcional)
Preparación del cable
 Con las pinzas se debe descubrimos
Con las pinzas se debe descubrimos 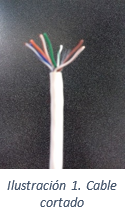 el cable por cada extremo, a la suficiente medida para poder ordenar los cables.
el cable por cada extremo, a la suficiente medida para poder ordenar los cables.- Un extremo tuvo el siguiente orden:
| Color | Representación |
| Blanco (verde) | I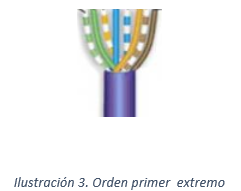 |
| Verde | |
| Blanco (Naranja) | |
| Azul | |
| Blanco (azul) | |
| Naranja | |
| Blanco (Café) | |
| Café |
- Teniendo ordenados los colores en cada el extremo, los cortamos de manera
 uniforme, es decir, que tuvieran el mismo largo.
uniforme, es decir, que tuvieran el mismo largo. - Introducimos el cable en el conector RJ45.
 Viendo que el color blanco con verde quedara a la izquierda, siendo conectado en el número 1 del conector; como se muestra en la imagen.
Viendo que el color blanco con verde quedara a la izquierda, siendo conectado en el número 1 del conector; como se muestra en la imagen. - Verificamos que todos los cables de colores (hilos) tuvieran contacto con los pincitos del conector.
- Fijamos el conector con el cable haciendo presión con la tenaza. Así estuvo listo el extremo.
El otro extremo del cable sigue los pasos anteriores, la diferencia es que los colores tienen el siguiente orden:
| Color | Representación |
| Blanco (Naranja) | I |
| Naranja | |
| Blanco (Verde) | |
| Azul | |
| Blanco (Azul) | |
| Verde | |
| Blanco (Café) | |
| Café |
Problemas con la configuración física
Esta parte fue la más complicada porque los cables de colores no topaban con los pincitos del conector, por lo tanto, no reconocía el cable. Lo tuvimos que hacer repetidas veces, pues al hacer pruebas de envío de archivos en la red, nos marcaba que, de 4, sólo legaba uno. Así hasta que finalmente, logramos hacer que funcionara la red, es decir, hicimos bien el cable.
Configuración del equipo
Conectar las computadoras por el cable; para probar que el cable realmente funcione:
En la primera computadora:
- Ir a Panel de Control.
- Pulsar Redes e Internet.
- Clickear “Ver el estado y las tareas de red”, pues ahí se puede ver a qué redes está conectada la computadora.
- Aparecerá una redno identificada, en esa, pulsar en “Conexión
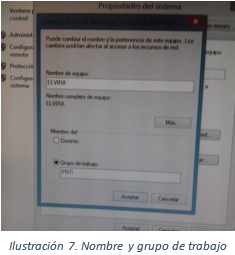 de área local” o “Ethernet”.
de área local” o “Ethernet”.
- Ahí se pueden ver los elementos que usa la conexión.
- Pulsar la opción “Protocolo de Internet versión 4
- (TCP/IPv4)” y luego Propiedades.
- En la nueva ventana, activar la opción “Usar la siguiente dirección IP” y teclear en “Dirección IP” los siguientes dígitos: “192.168.0.1”.
- Pulsar el tabulador y dejar vacío “Puerta de enlace predeterminada”.
Para la segunda computadora van a ser los mismos pasos, la diferencia es que en los dígitos que se deben teclear para la dirección IP, en vez de que el último dígito sea 1, va a ser 2 o algún otro número, menos 1, pues ya se está utilizando; así que quedaría “192.168.0.2”.
Luego, en una computadora:
- Ir a Equipo, click derecho y Propiedades.
- Pusar “Cambiar Configuración”.
- En “Descripción del equipo”, ponerle nombre a la computadora; el nombre que se le dé aparecerá en otros equipos.
- Pulsar en cambiar.
- Volver a poner el nombre en “Nombre del equipo”.
- Tener activado “Grupo de trabajo” y ponerle un nombre.
- Hacer el mismo procedimiento en la otra computadora, y ponerle el mismo grupo de trabajo, de lo contrario, no se podrán conectar.
- Pulsar aceptar.
- Se tendrá que reiniciar la computadora, pulsar Aceptar.
- Cerrar las pestañas que se tienen abiertas y pulsar en “Reiniciar Ahora”.
Una vez reiniciada la computadora, se puede comprobar que la red ya funciona; para eso:
- Ir al CMD, escribir “ping” seguido de la IP de la otra máquina, es decir, “192.168.0.1” o “192.168.0.2” o el nombre de la máquina. Y pulsar Enter.
- Lo que hace es un test, le manda unos paquetes a esa máquina e informa si los recibió o no, es decir, si la redestá conectada o no. Aunque algunas veces puede aparecer que se enviaron solamente x archivos de los 4.
Compartir archivos
Si lo anterior funciona, significa que ya se puede configurar la red para poder pasar los archivos necesarios:
- Ir a Panel de control.
- ………………………………………………………………………………………………………………………
Ver archivos compartidos
- Ir a Equipo.
- Ahí se ven las computadoras que comparten la red.
- Doble click sobre la computadora que compartió el/los archivo(s).
- …………………………………………………………………………………………..
- Ahí deben aparecer los archivos enviados.
Problemas en configuración lógica
Con esta red tuvimos bastantes problemas, porque de acuerdo a la investigación que teníamos antes de hacer la práctica, solamente se necesitaba poner las IP y el grupo de trabajo; pero no teníamos contemplado que teníamos que activar y desactivar las opciones anteriores. Pero al habernos dado cuenta de eso, la práctica salió bien.
Configuración de cable conectado a hub o switch
Un switch o hub es un elemento de red que sirve para interconectar varios equipos dentro de una red. Es lo que se hace en esta práctica; conectar dos computadoras a un switch y pasar información entre ellas. En esta configuración habrá una red directa, se utilizará un cable que tenga la misma configuración en ambos extremos.
- 2 Cables UTP (8 hilos).
- 4 Conectores RJ45.
- Pinzas ponchadoras (opcional).
- Probador de red(opcional).
Preparación del cable
- Con las pinzas, descubrir un extremo del cable UTP a cierta medida que permita mover los cables de colores para darles cierto orden.

- El extremo debe tener el siguiente orden:
| Color | Representación |
| Café | I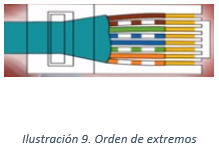 |
| Blanco (Café) | |
| Verde | |
| Blanco (Azul) | |
| Azul | |
| Blanco (Verde) | |
| Naranja | |
| Blanco (Naranja) |
 Al tener ordenados los cables de colores, s
Al tener ordenados los cables de colores, s e cortan de manera uniforme, y se insertan en el conector RJ45 (el conector debe tener la parte de cobre viendo hacia arriba).
e cortan de manera uniforme, y se insertan en el conector RJ45 (el conector debe tener la parte de cobre viendo hacia arriba).- Presionar con las pinzas el conector con los cables dentro, para reafirmar que no se muevan los cables.
Configuración
Conectar cada computadora al switch o hub para conectarlo a internet, o directamente al módem. Si la computadora logra tener internet, significa que todo salió correctamente.
Problemas con la práctica
En esta práctica no tuvimos demasiados problemas, lo único fue que en 4 ocasiones pusimos mal los conectores, en una pusimos el orden de colores al revés y en el resto no poníamos los cables de colores en contacto con los pincitos del conector, o si tocaban los pincitos, la cubierta del cable quedaba afuera del conector. Pero al final logramos que funcionara y conectar a internet la computadora.
Índice
C
Cable UTP…………………………………………………………………………………………………………………………………………………………. 4
CMD…………………………………………………………………………………………………………………………………………………………………. 8
compartir……………………………………………………………………………………………………………………………………………. 4, 8, 9, 13
Conectores RJ45………………………………………………………………………………………………………………………………………… 4, 10
Configuración……………………………………………………………………………………………………………………… 0, B, 4, 7, 8, 10, 12
D
Dirección IP………………………………………………………………………………………………………………………………………………… 7, 12
G
Grupo de trabajo……………………………………………………………………………………………………………………………………….. 8, 13
H
Hub………………………………………………………………………………………………………………………………………………………. B, 10, 12
I
IPv4…………………………………………………………………………………………………………………………………………………………….. 7, 12
P
Punto a punto………………………………………………………………………………………………………………………………………… B, 4, 13
R
Red………………………………………………………………………………………………………………………………….. B, 4, 7, 8, 9, 10, 12, 13
S
Switch…………………………………………………………………………………………………………………………………………………… B, 10, 12
Bibliografía
- Raúl González. (2009). Armar cable Utp punto a punto según la norma de combinación de colores. setiembre 1, 2018, de PCexpertos Sitio web: http://pcexpertos.com/2009/09/armar-cable-utp-punto-a-punto-segun-la-norma-de-combinacion-de-colores.html
- Reynaldo Adrian Alfaro Villaruel, Joel Antonio Macías Hernández. (2012). Instalacion y Configuracion de red punto a punto. septiembre 1, 2018, de YouTube Sitio web: https://www.youtube.com/watch?v=jUGH4_MP1Ww
- Snayder Muñoz. (2013). Tutorial para crear una red con switch. septiembre 1, 2018, de YouTube Sitio web: https://www.youtube.com/watch?v=8frA71Ii1Ds
- Snayder Muñoz. (2013). Como hacer la configuración lógica de red con swich. septiembre 1, 2018, de YouTube Sitio web: https://www.youtube.com/watch?v=50ericNWpK8